Table of Contents
- Closer Look: Widgets in Windows 11 - Software News - Nsane Forums
- Microsoft unveils Windows 11's beautiful new context menus
- Nonaktifkan widget Windows 11 – Tingkatkan Performa Windows
- Desktop Widgets
- Enable or disable Widgets in Windows 11
- Windows 11 may soon let you move Windows Widgets to the right - Neowin
- Windows 11 22H2 update brings full-screen widgets to all PCs
- Closer Look: Widgets in Windows 11 - Neowin
- How to remove the Widgets button from Windows 11 | PCWorld
- Windows 11 Is Fixing a Big Problem With Widgets

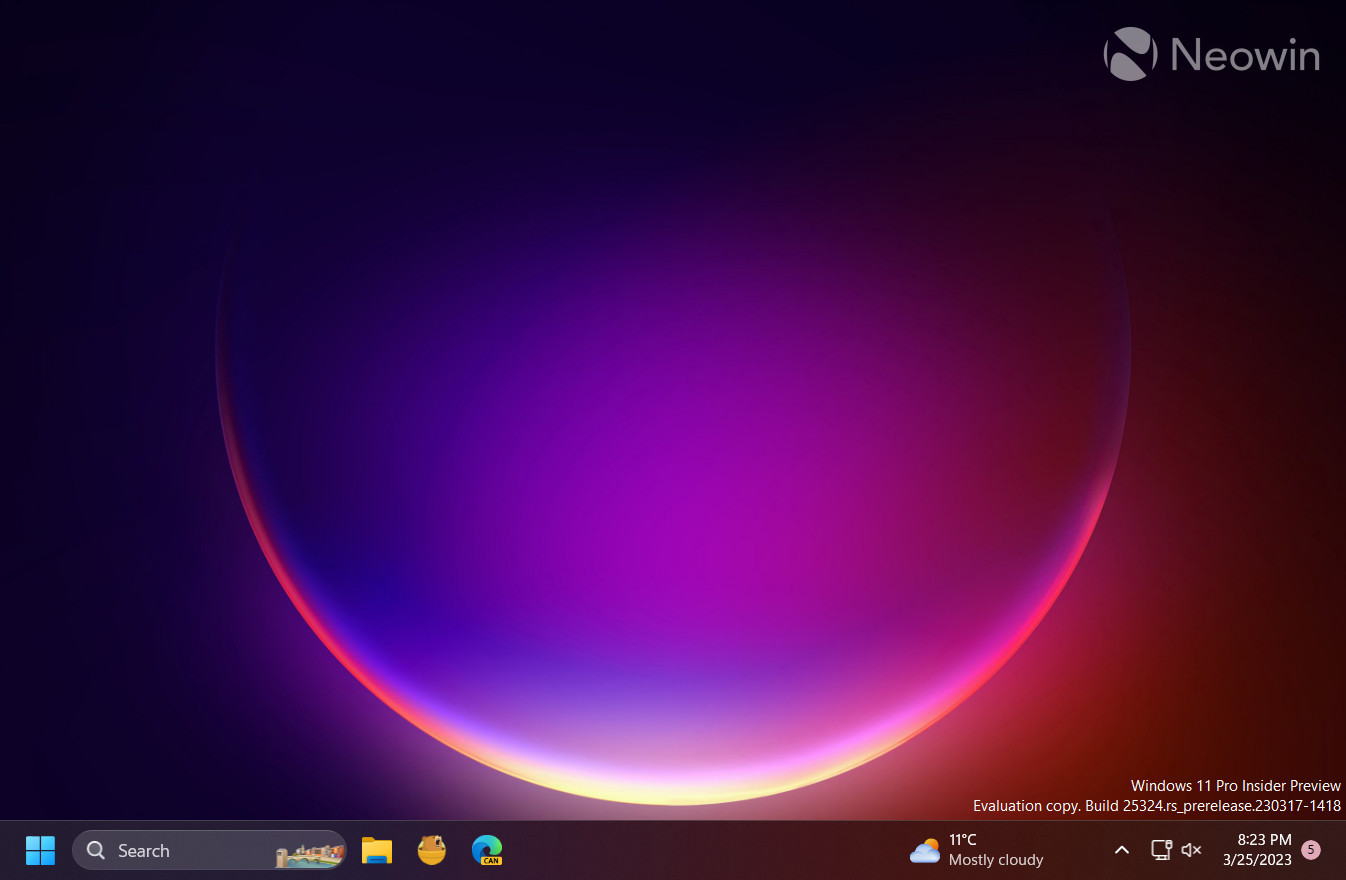

What are Widgets in Windows 11?
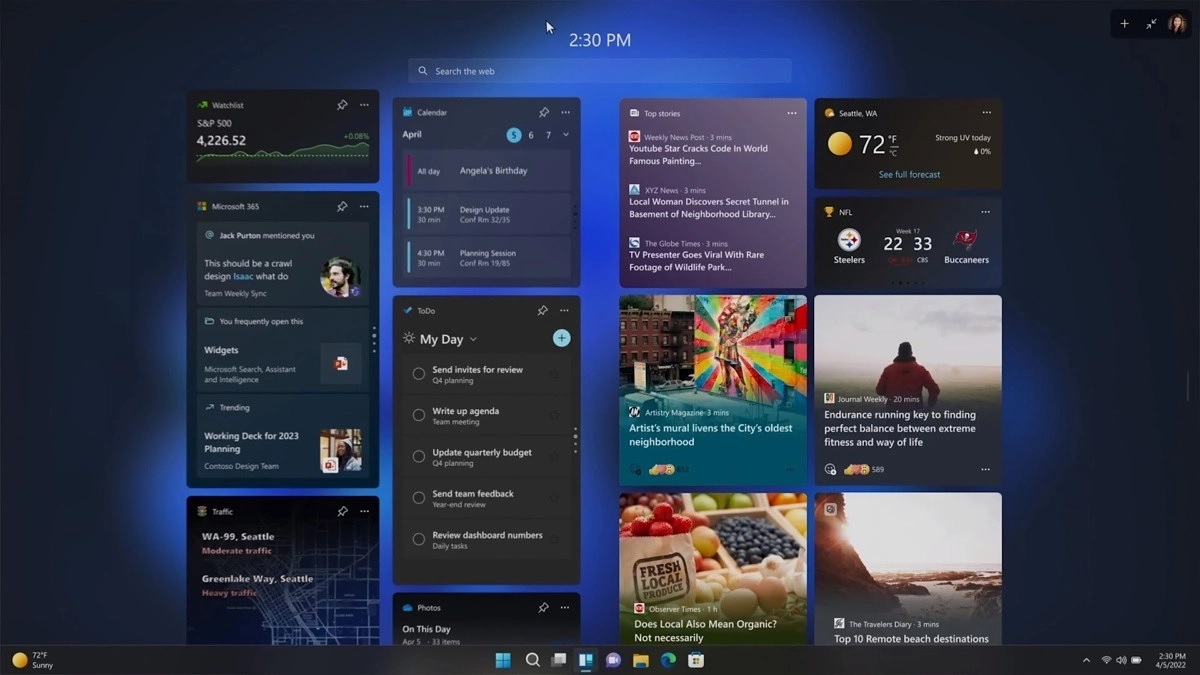
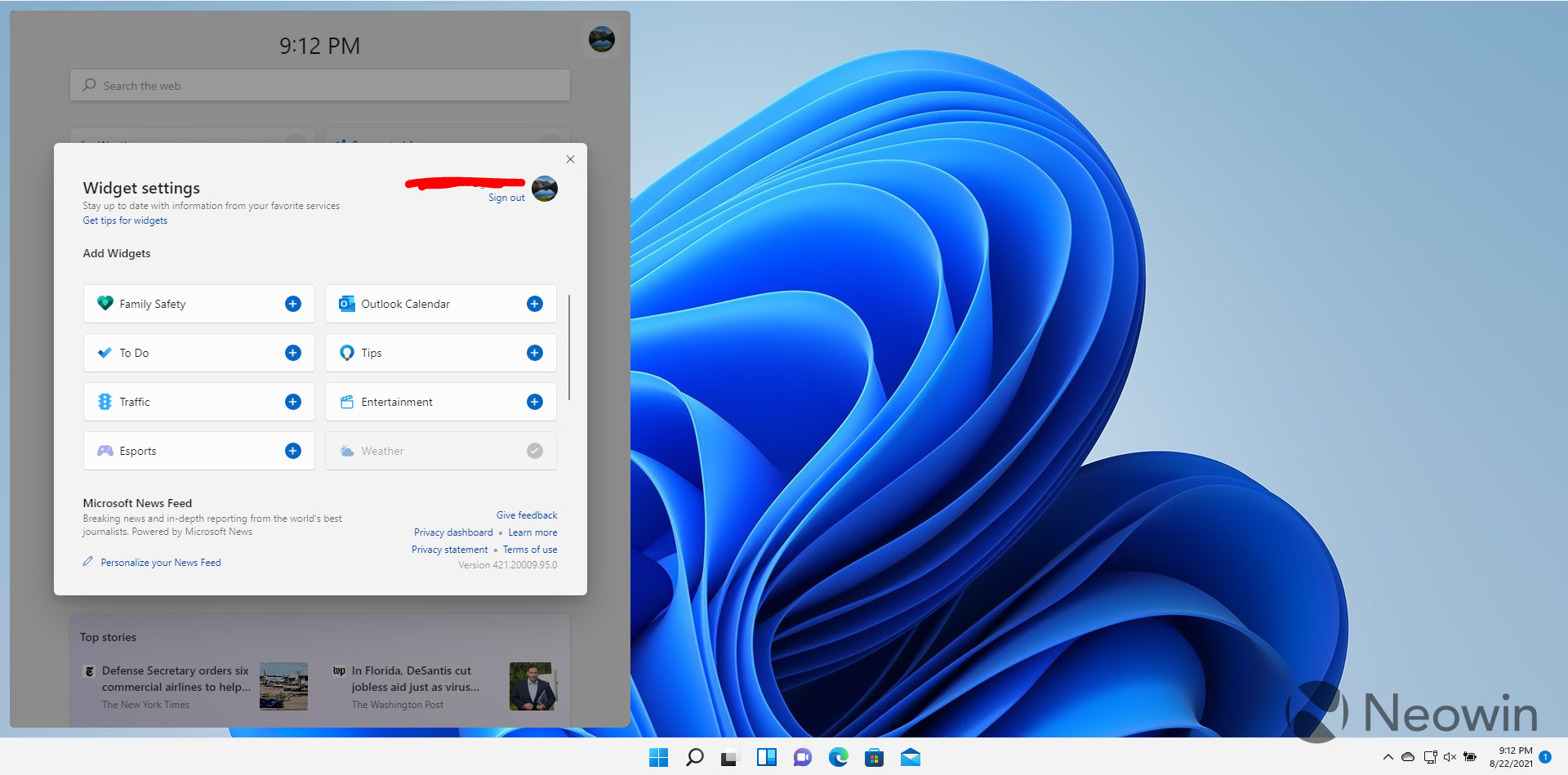
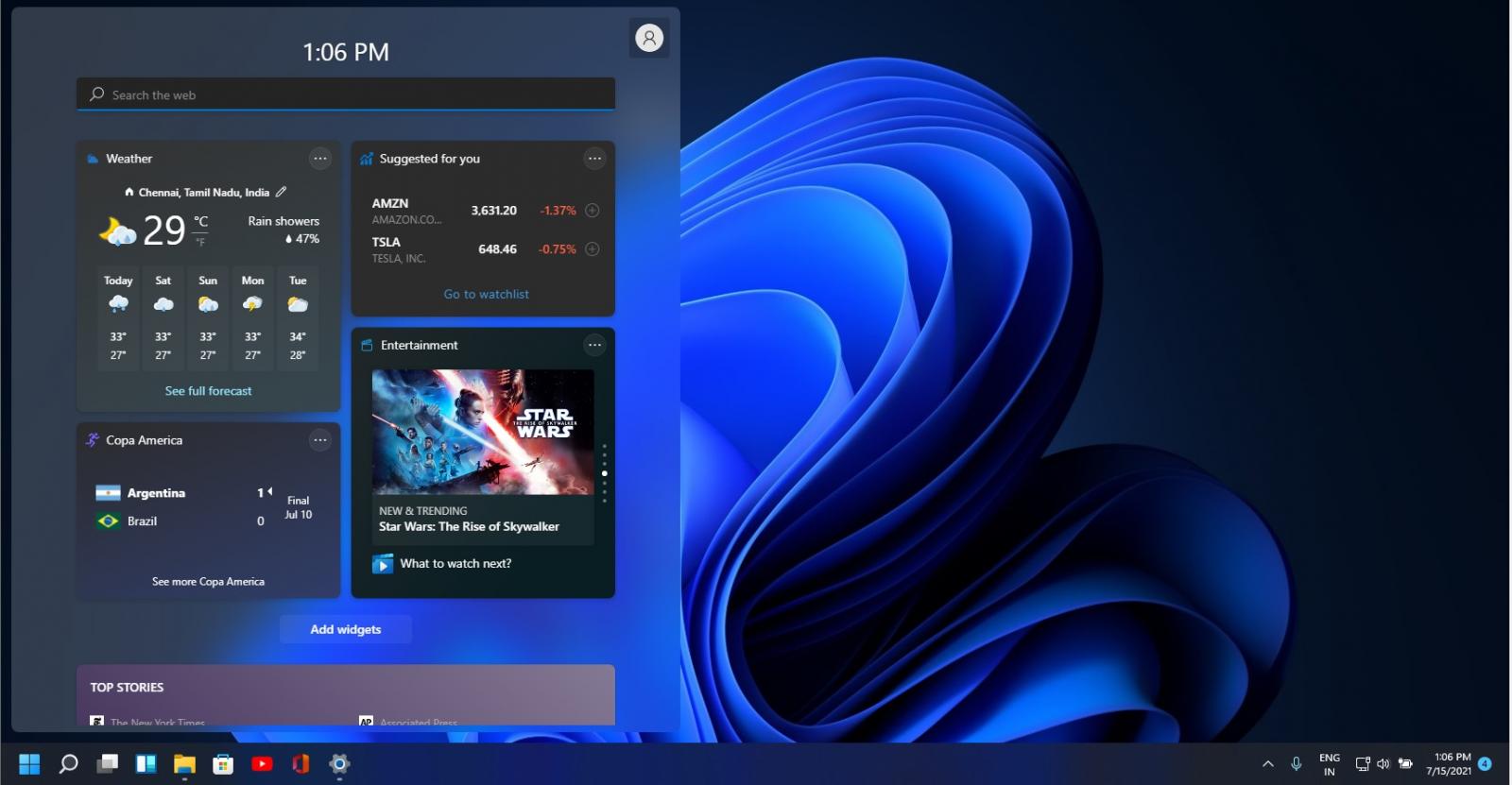
How to Add Widgets in Windows 11
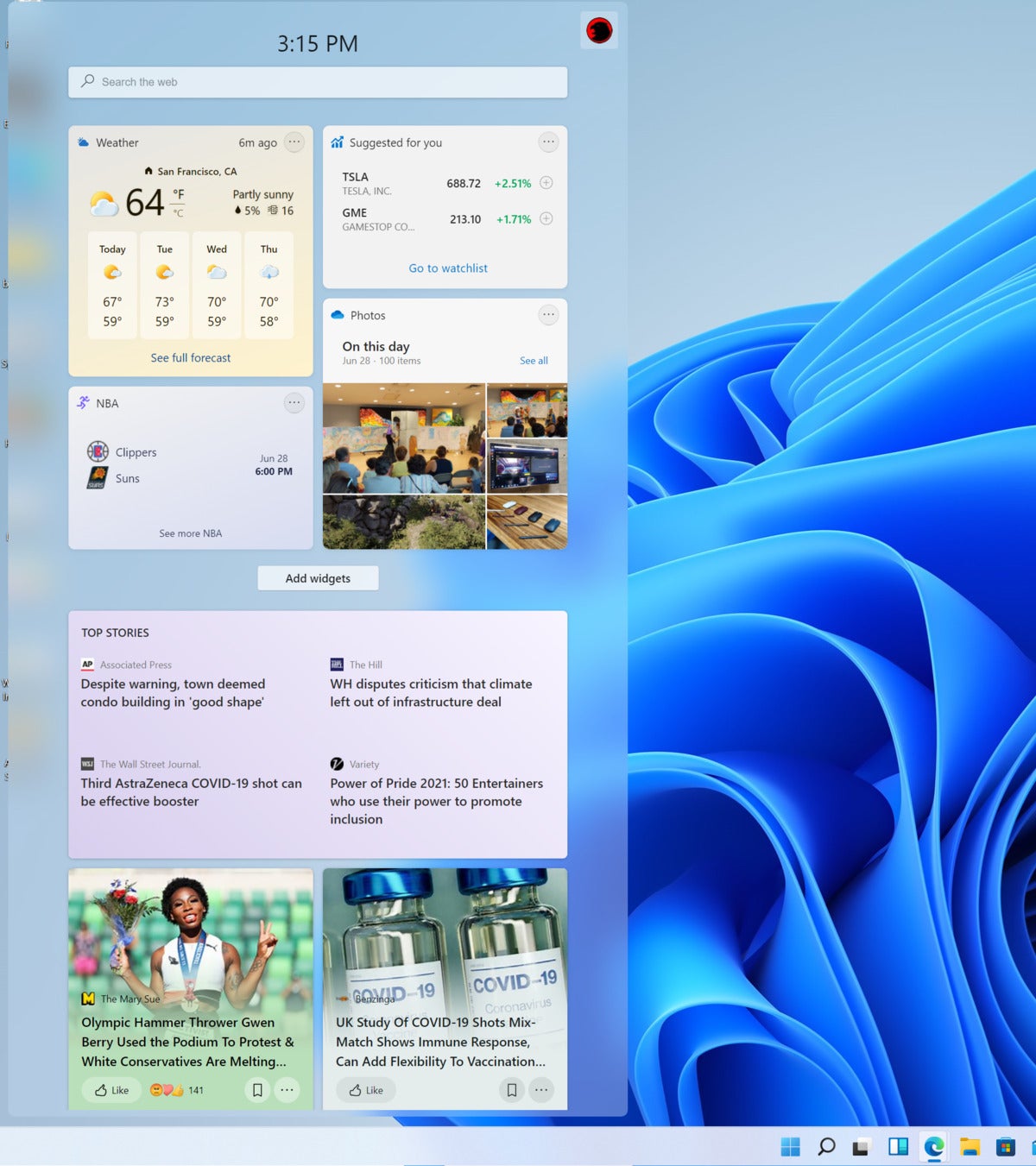
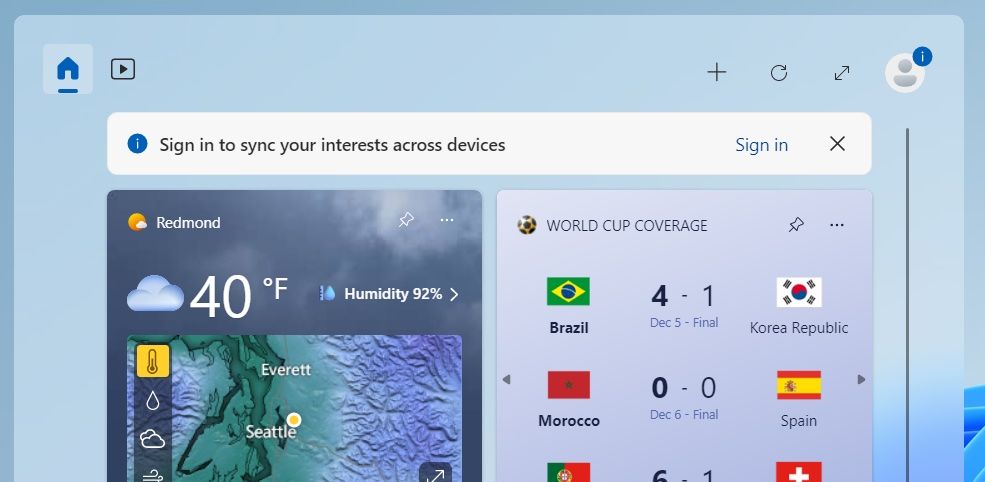
- Click on the Widgets icon on the Taskbar or press the Windows + W keys to open the Widgets panel.
- Click on the Add Widgets button at the top of the panel.
- Browse through the available Widgets and click on the one you want to add.
- Click on the Add button to add the Widget to your panel.
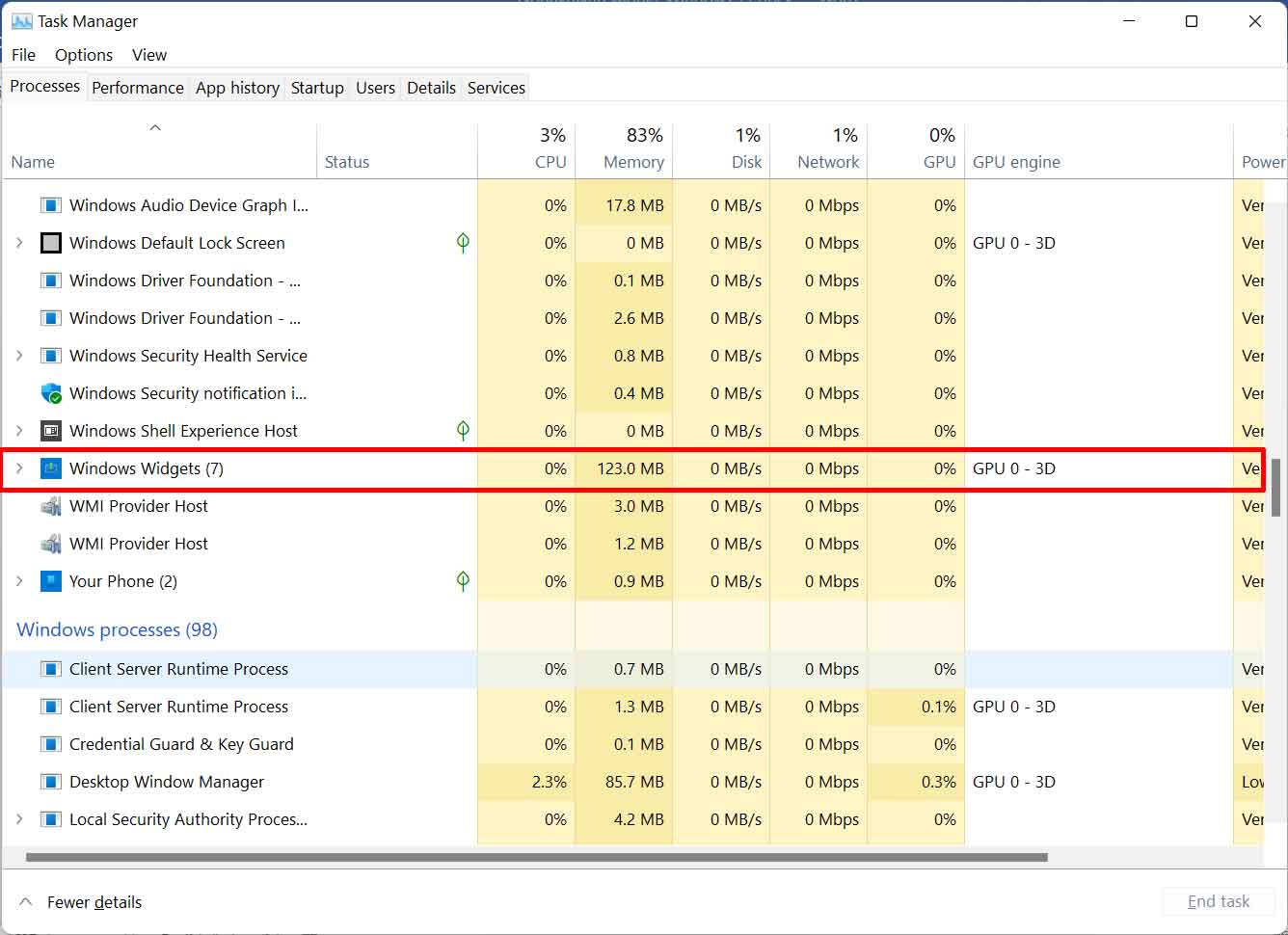
How to Customize Widgets in Windows 11
Customizing Widgets in Windows 11 allows you to personalize your experience and make the most out of this feature. Here's how to customize Widgets:- Open the Widgets panel and click on the three dots next to the Widget you want to customize.
- Click on Settings to access the Widget's settings.
- Configure the Widget's settings as desired, such as changing the news source or weather location.
- Click on Save to save your changes.
:max_bytes(150000):strip_icc()/A4-AddorRemoveWidgetsontheWindows11Desktop-annotated-313d19aea4e747728afdcbbc35754186.jpg)
Tips and Tricks for Using Widgets in Windows 11
To get the most out of Widgets in Windows 11, here are some tips and tricks to keep in mind:- Use the Windows + W keys to quickly open the Widgets panel.
- Customize your Widgets to display the information that matters most to you.
- Use the three dots next to each Widget to access its settings and customize its behavior.
By customizing your Widgets, you can make the most out of your Windows 11 experience and stay productive on the go. So, go ahead and give Widgets a try today!